How to enable Azure cost collection
Discover how to share Azure cost analysis data with Hyperglance so you can analyze your cost & usage
This can be enabled by creating a cloud cost analysis scheduled export in the Azure portal and adding the subscription that owns it in Hyperglance.
Each subscription should be configured to export the billing data to a storage account. Follow the instructions below on how to create an export and Hyperglance will automatically discover this report as long as it lives in a subscription you have added to Hyperglance.
Setup Billing Exports in Azure:
NOTE: A billing export is required. Hyperglance will query the billing export to determine which Storage Account to probe for cost data. If the export is deleted or inactivate then Hyperglance will stop collecting billing data.
For the same subscription that you've granted access to in the previous step click on 'Cost Analysis':
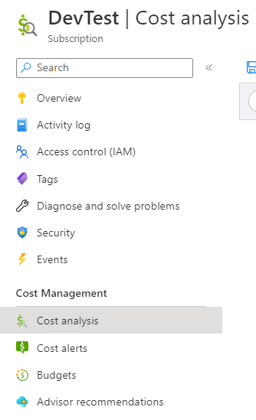
And then click 'Configure Subscription':
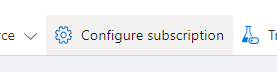
Click 'Exports':
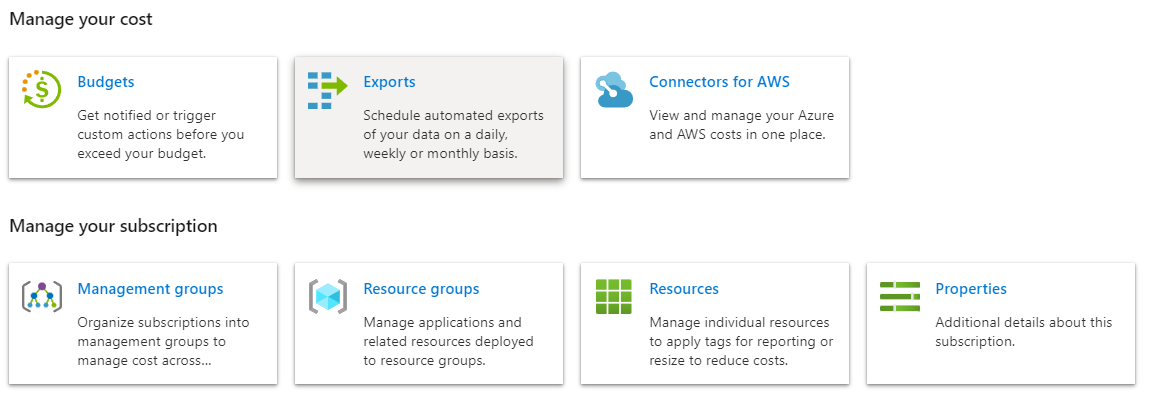
If there are no Active exports shown then click 'Create' to create a new export.
Select Cost and usage (actual):

Azure will ask you for a subscription and storage account, set these up however you wish.
When configuring the destination make sure to select CSV format with no compression:

Here is an example configuration:

Your export is now created. Azure exports the data periodically based on the export type you selected and will create an initial export on the Start Date you picked. You can also trigger the export manually.
Verifying Cost Data
You can verify that billing data has been populated by navigating to the corresponding Storage Account in the Azure portal.
- Click Containers.
- Click the relevant container that you used for the export.
- Navigate into the directory structure until you find date ranges:
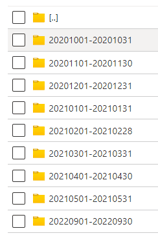
- Within these directories you should find billing CSVs:
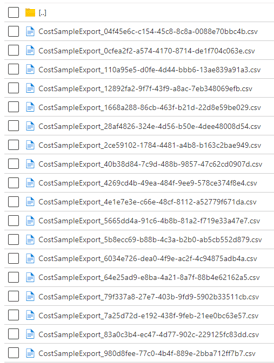
Roles Requirements
If Hyperglance is granted the Contributor built-in role then no further adjustments are needed to the roles and you can skip to the next step.
In addition to the built-in Reader role Hyperglance requires the following actions granted in order to read cost analysis exports and pull cost data from storage accounts:
"Microsoft.Storage/storageAccounts/listKeys/action"
"Microsoft.CostManagement/*/read"
Azure provides built-in roles that include those actions: "Billing Reader" and "Reader and Data Access" - Both roles are required.
You can add these from the Azure portal: Find the subscription -> Access Control (IAM) -> Role assignments -> Add
(Note you can only add one at a time so must repeat the process for each built-in role).
Viewing cost data in Hyperglance
The subscription that was configured in the previous few steps should be one of the subscriptions that is added to Hyperglance in the usual way.
The rest is automatic.
Hyperglance will discover the Billing Export and learn which Storage Account to probe for billing CSVs.
It may take some time for Hyperglance to ingest cost data initially especially if there is a lot of historic data. After Hyperglance ingests cost data its various cost functions will wake up gradually. The first cost feature to activate is the Cost Explorer. Some features (such as VM recommendations) can take up to 24 hours.
After the first ingestion Hyperglance checks for new billing data every 12 hours.
