How to isolate resources in a diagram
Find out how to isolate parts of your diagram to focus on resources and discover relationships
Use the 'Isolate' button at the top-right corner of the screen:
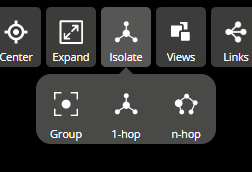
- Group isolate view - Shows one chosen group
- 1-hop isolate view - Show every entity one hop away from selected entity including itself
- n-hop isolate view - Shows everything that is reachable from the selected entity
Once you apply an isolation view use the 'X' button to exit the isolated view and return to the full topology:
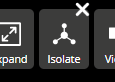
Or if you apply these views one after the other then you can jump back to the previous state using the back arrow that appears to the top-left of the button:

Group Isolate
Allows you to isolate on a specific group showing only the contents of that group.
First select a group that you wish to isolate, (ideally an expanded group).
In the screenshot below we have selected the "Prod (VPC)" group:
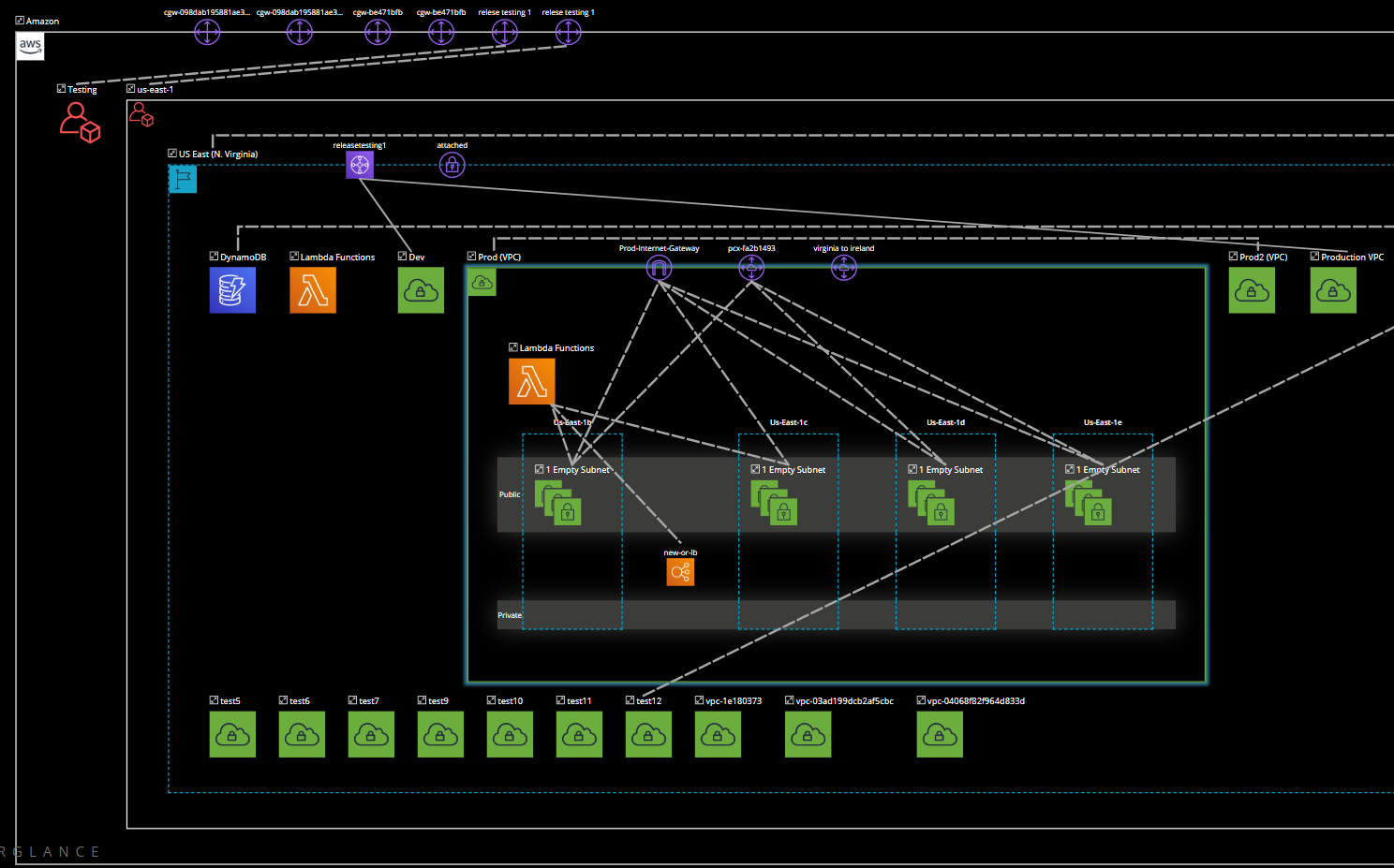
Now click the "Group" isolation option:

Once activated we see that all the other topology is hidden except for the selected group and its contents:
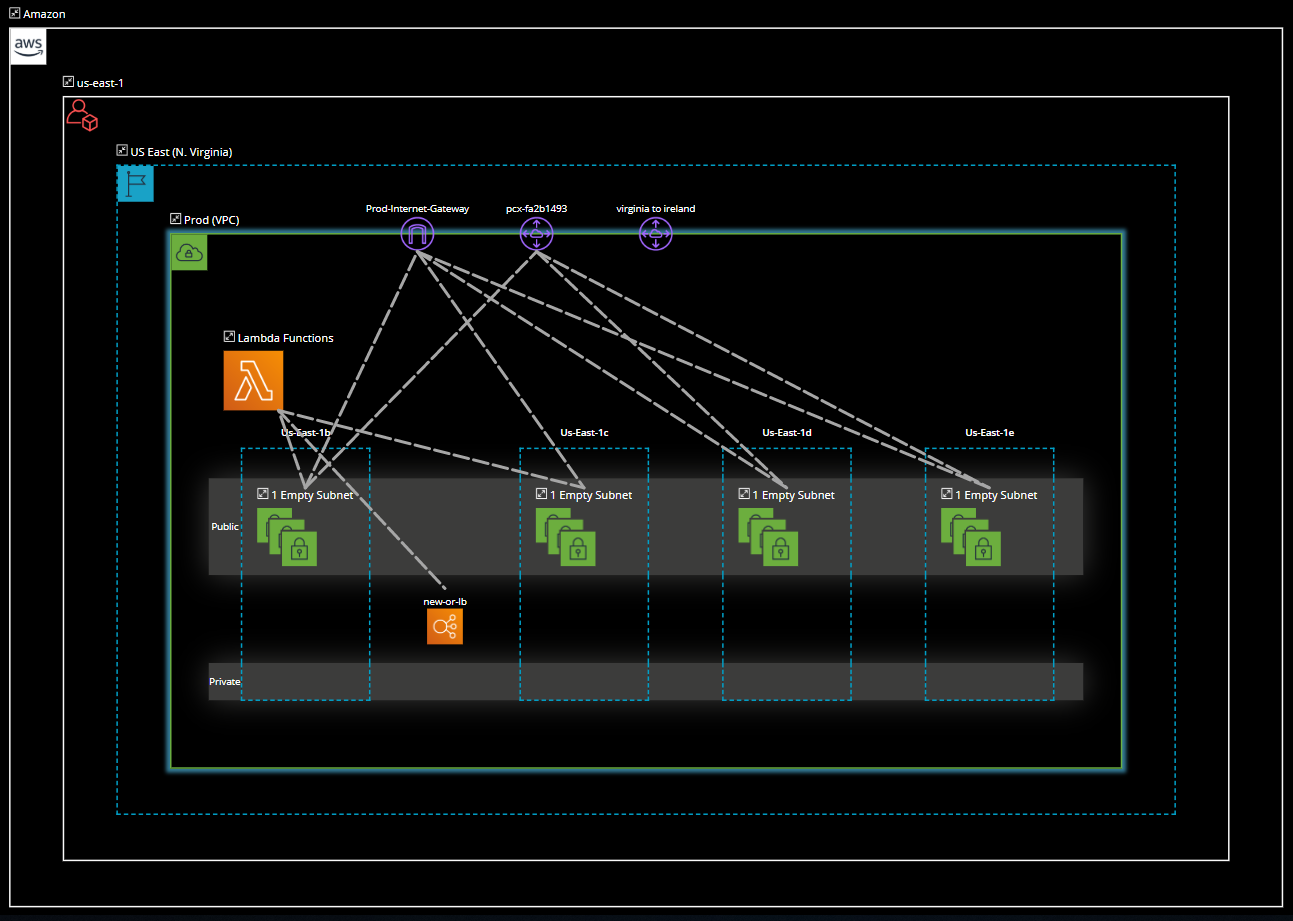
Use the X button to exit the isolated view and return to the full topology:

1-hop Isolate
Allows you to isolate a selected entity along with its immediate (1-hop) neighbors.
First, select an entity that you wish to isolate from. Here we have selected a Load balancer:
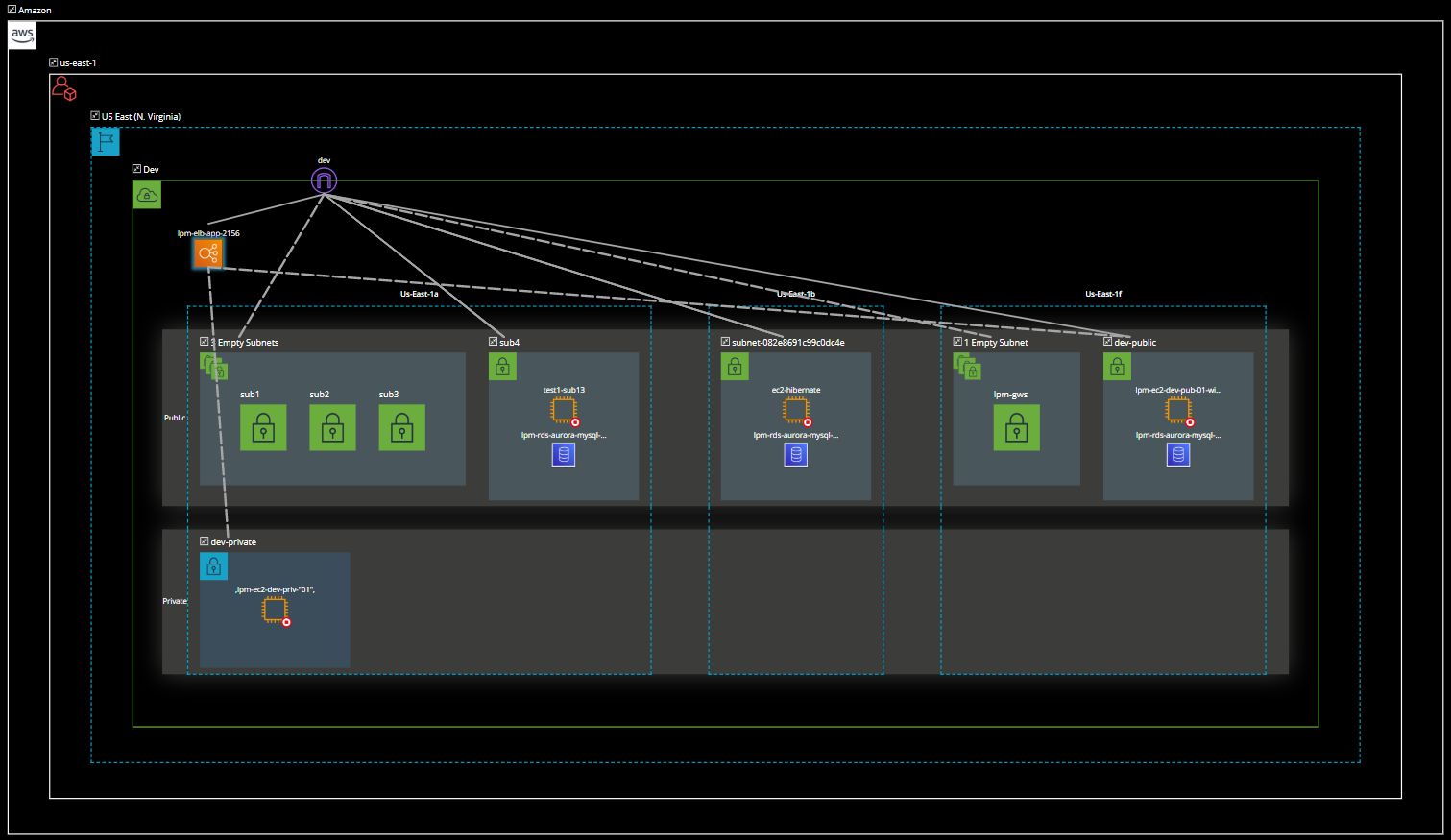
Now click the "1-hop" isolation option:

This will isolate the selected entity along with its immediate (1-hop) neighbours:
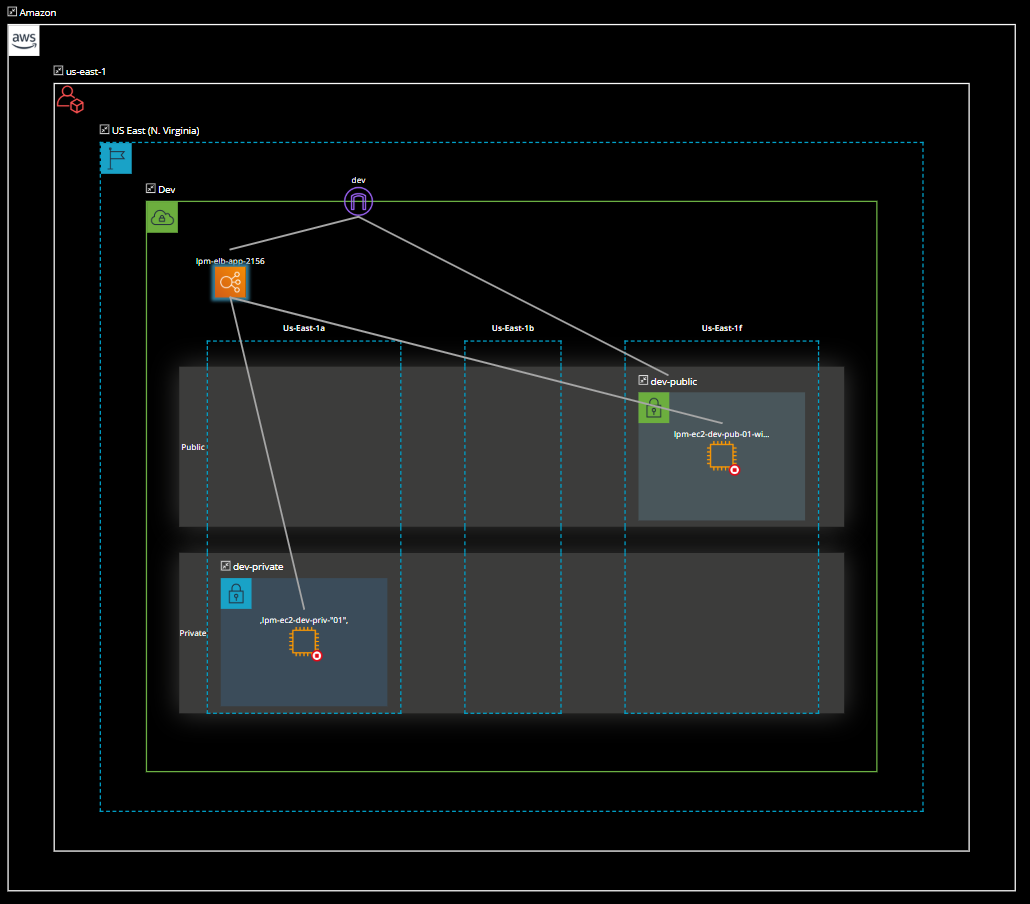
Use the X button to exit the isolated view and return to the full topology: 
n-hop Isolate
First, select an entity that you wish to isolate from:
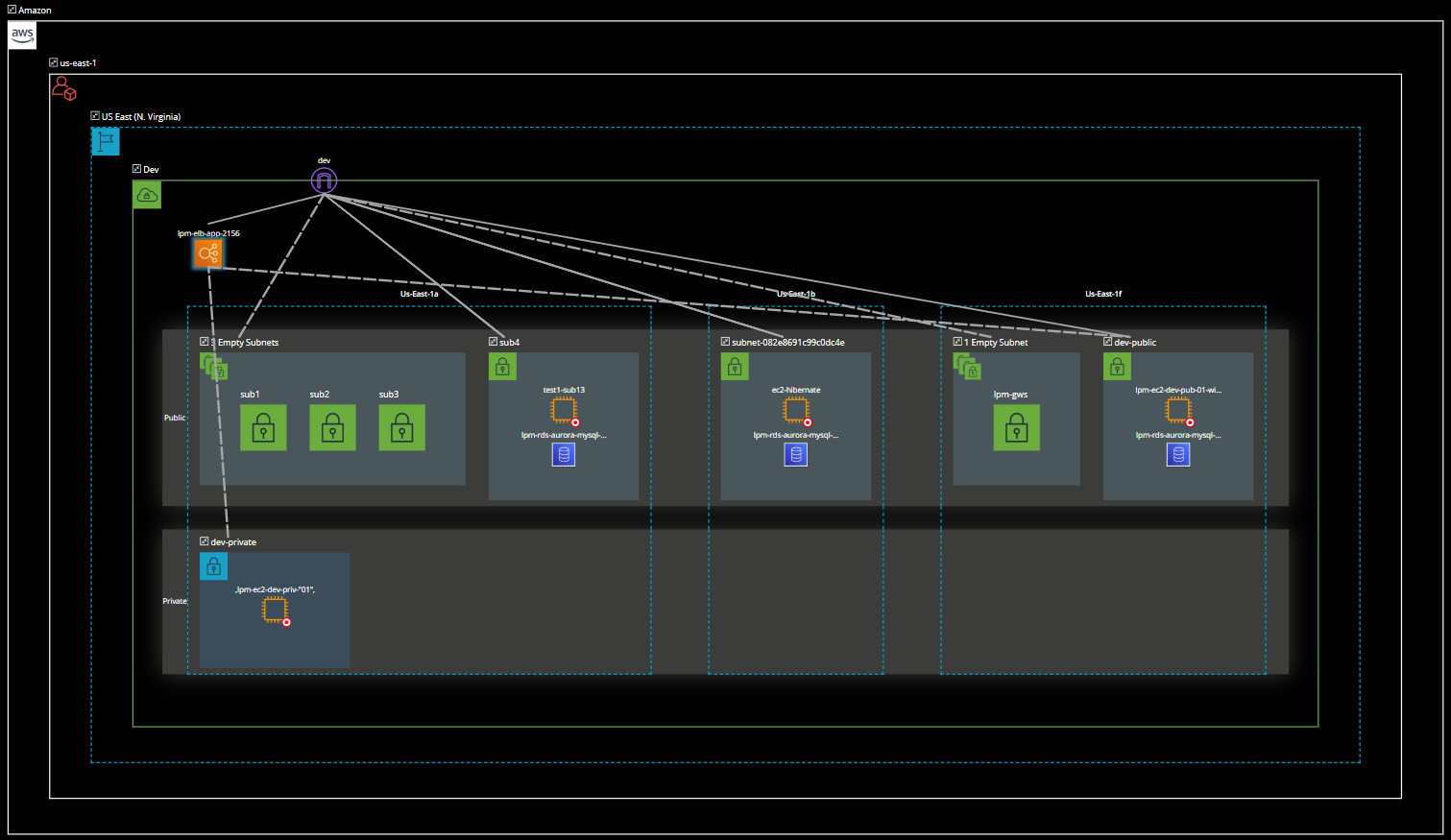
Hover on the Isolate icon to open the menu then click the Multi-Hop Isolate icon (right):

This will isolate the selected entity along with everything that is reachable from it :
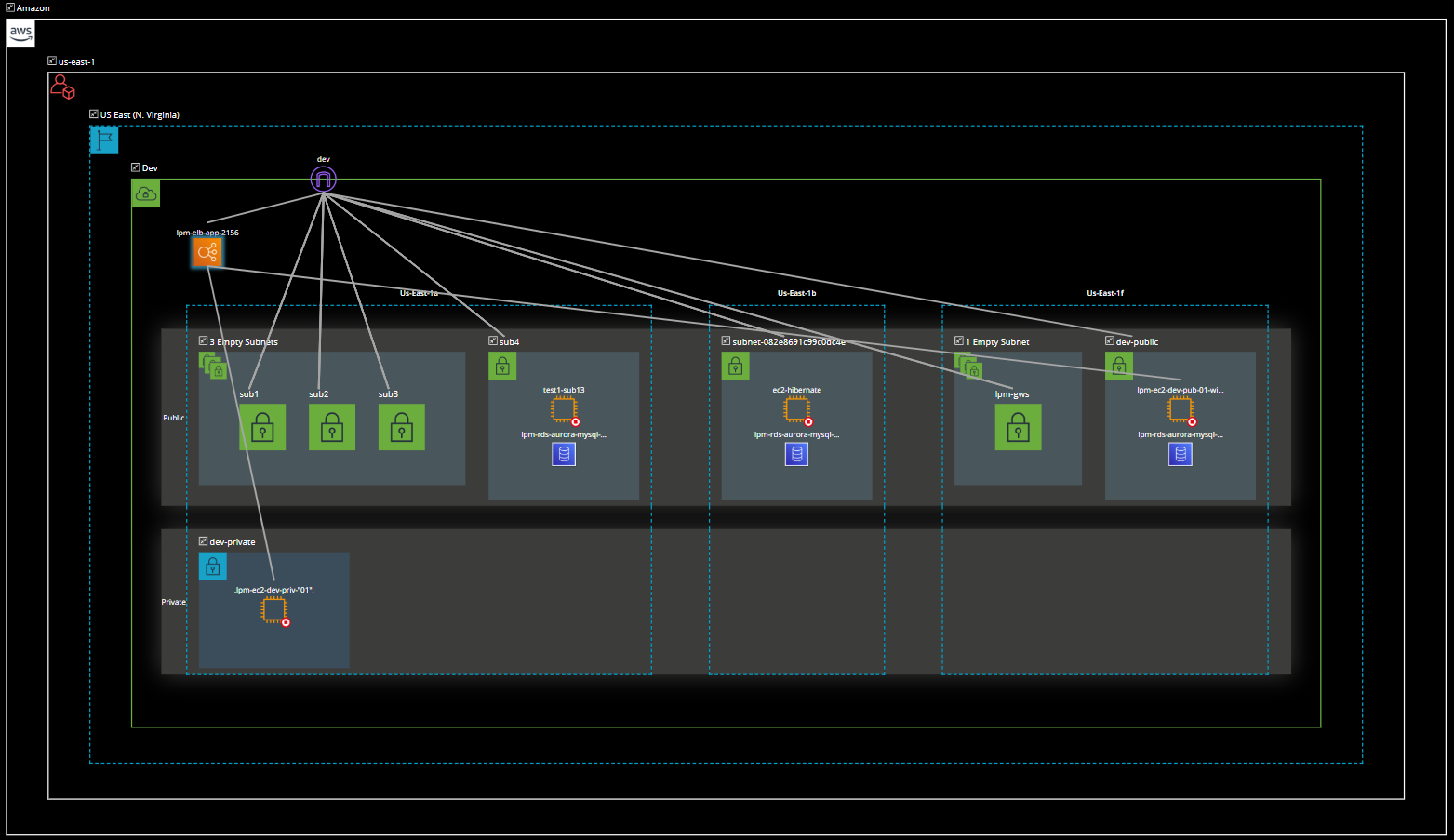
Use the X button to exit the isolated view and return to the full topology:

