How to show search results in a diagram
The 'Show in Diagram' button allows you to apply a diagram filter that shows a meaningful view of the resource or resources you have chosen along with their related infrastructure.
This feature is available from two places: Inventory tables and Components. Which are both described below:
Using 'Show in Diagram' on an Inventory Table
From an Inventory table this feature lets you filter the diagram according to a set of entities that match your search criteria, simply perform a search and click the 'Show in Diagram' button:
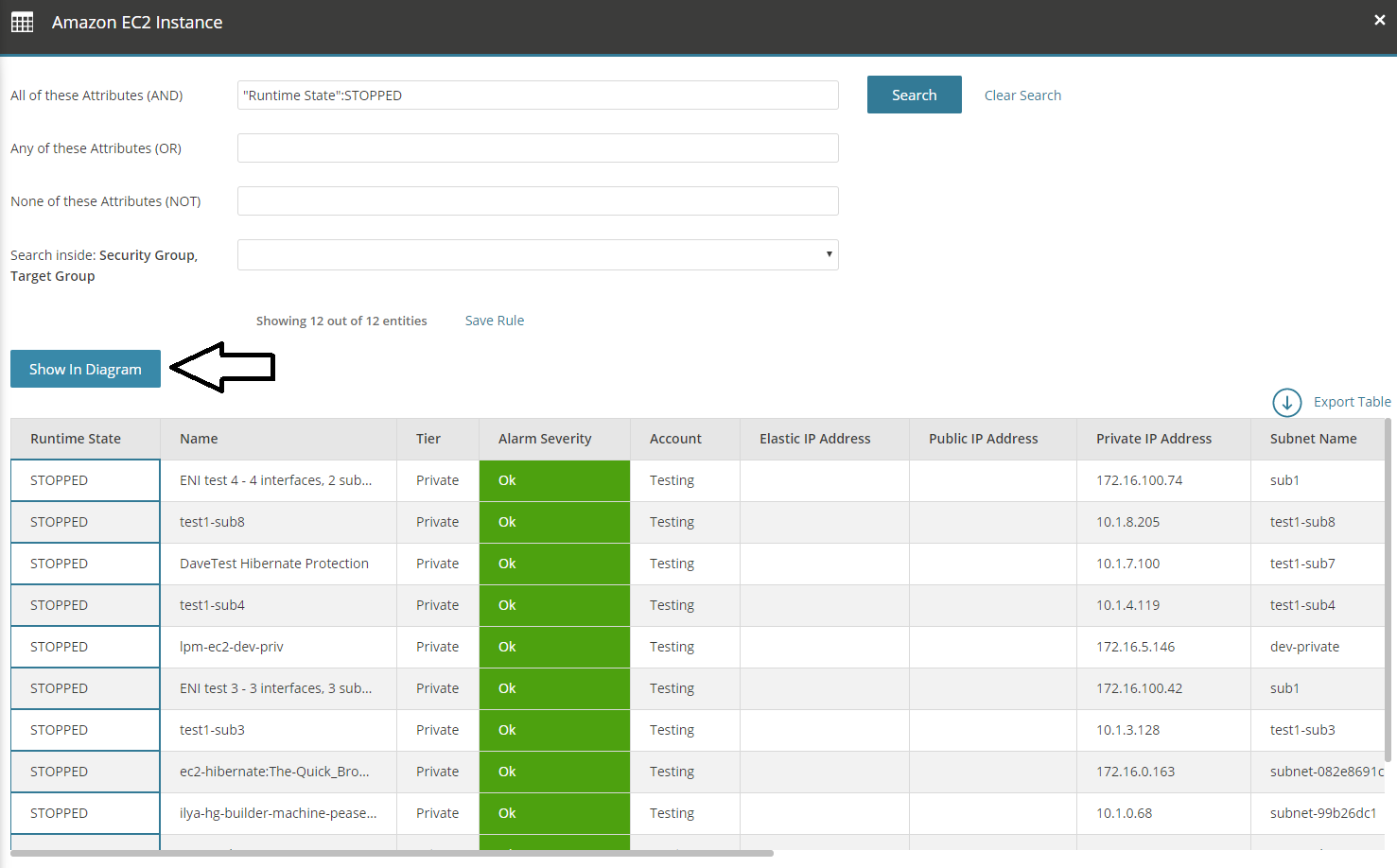
This generates a filtered-down diagram view with the items from the list plus their surrounding contextual relationships, the items that were actually in the list are highlighted with a red border:
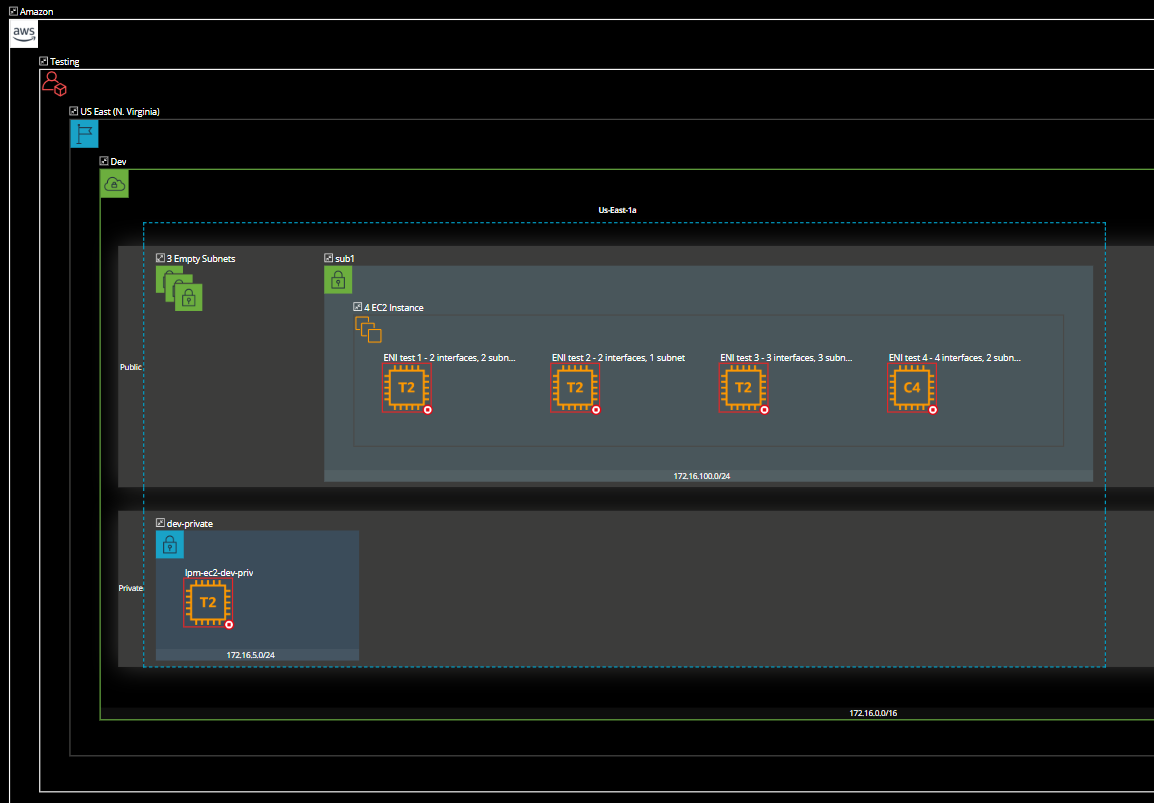
At the bottom of the screen you can exit from this view or adjust the view by clicking the edit pencil to revise your search criteria (simply click the 'Show in Diagram' button again once you have adjusted the search):

Using 'Show in Diagram' on a Component
When viewing a component such as a Security Group the 'Show in Diagram' button shows in the diagram the resources that this component is associated with which are all listed under the Associated tab:
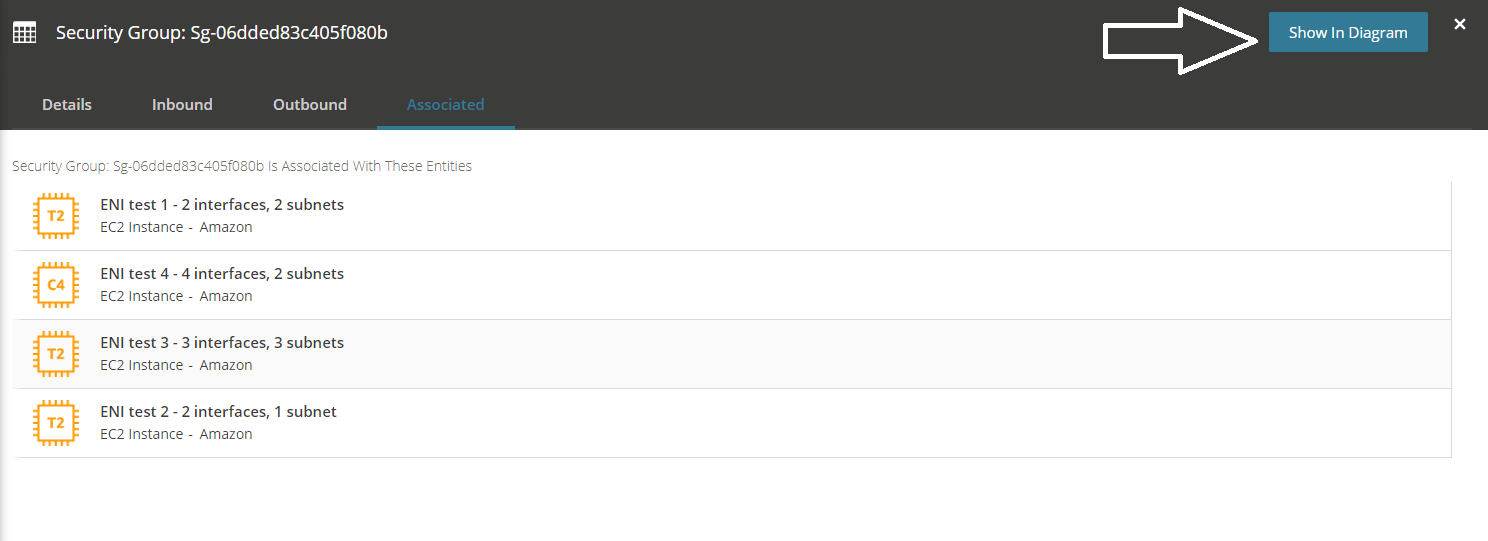
This generates a filtered-down diagram view with 'Associated' resources and their surrounding contextual relationships, the items that were actually in the list are highlighted with a red border:
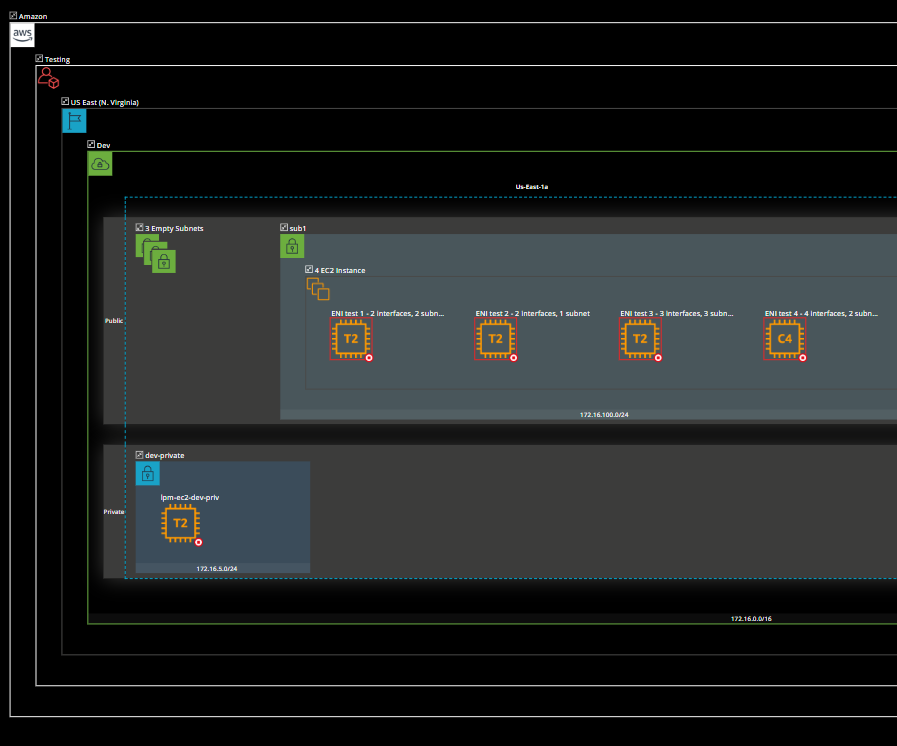
At the bottom of the screen you can exit from this view or revisit the component by clicking the the edit pencil:


